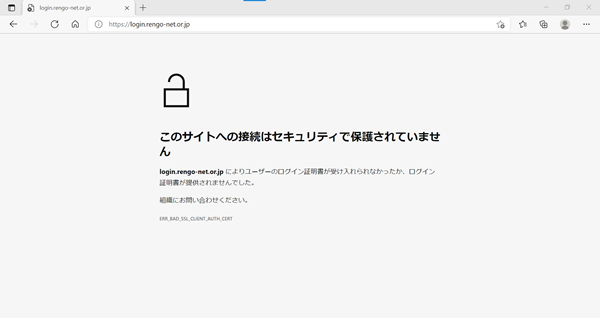@RENGO 電子認証事務局ユーザーサポート
@RENGOは電子認証方式を利用しています
対象者: @RENGOをご利用の全組織ご担当者様(影響範囲: ご利用の方全員)
対象パソコン: ユーザ数を基本とし、組織所有の業務用パソコンのみを対象に発行いたします
電子認証ダウンロードメールの再送申請
PCの入れ替え等、電子認証ダウンロードメールの再送をご希望の場合は、貴組織名、再送希望の方の氏名、メールアドレスをご記入の上、e-jimukyoku@sv.rengo-net.or.jpへご連絡ください
利用者の追加と削除
利用者の追加、削除は、以下の申請書を事務局へFAXでお送りください。
URLの通知が届き次第、有効期限内に必ずダウンロード、インストールを行ってください。
電子認証証明書申請受付中[FAX: 050-3156-7829]
組織の代表FAXよりお送りください。
※地域協議会・単組から直接のご申請は、受理することが出来ませんので、
必ず地方連合会本部・産別本部よりFAX送信をお願いいたします。
電子認証方式とは
電子認証方式は、インターネットを利用したデータのやりとりにおいて、情報の盗聴・内容の改ざんの防止等のセキュリティ強化のために「電子認証証明書」を用いる方式です。
@RENGOへのアクセスの際、電子認証証明書 + ID + パスワードの3点が必要となります。
電子認証方式を、ご利用いただくことで、ID・パスワードが流出しても不正に利用されることがないため、セキュリティが高まります。
※電子認証証明書がインストールされているパソコンやID・パスワードが盗まれた場合は、すぐに事務局までご連絡ください。
電子認証方式(電子認証証明書)のご利用までの流れ
1.電子認証証明書発行の申請
電子認証証明書の申請書ダウンロードいただき、必要事項をご記入ください。
FAX(050-3156-7829)へお送りください。
2.電子認証証明書の発行
事務局から、お申し込みいただいたメールアドレスへ「電子認証証明書ダウンロードURL」を記載したメールをお送りいたします。
※ダウンロード期限がありますので、ご注意ください。ダウンロード期限が過ぎた場合には、事務局へ再度ご連絡ください。
URLをクリックし、証明書のダウンロードを行ってください。
3.有効期限が短い電子認証証明書の削除
証明書削除手順
-
[…]アイコン(設定)をクリックします。

[設定]をクリックします。
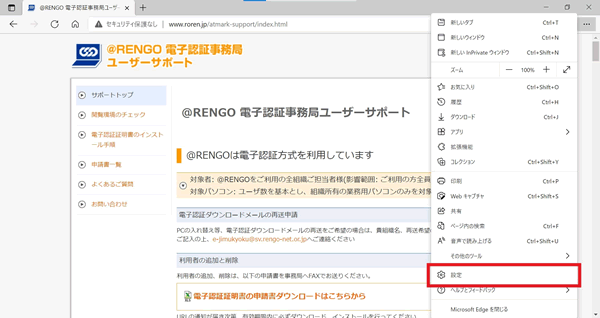
検索バーに[証明書]と入力し、検索します。
[証明書の管理] をクリックします。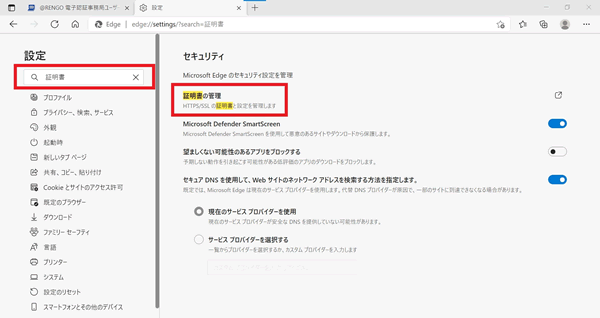
-
(1) [発行先]に@RENGO IDが表示されている証明書をクリックします。
※@RENGO IDが表示されている証明書が複数ある場合は、[有効期限]が近い証明書、
もしくは切れてしまっている証明書を選択してください。
(2) [削除]ボタンをクリックします。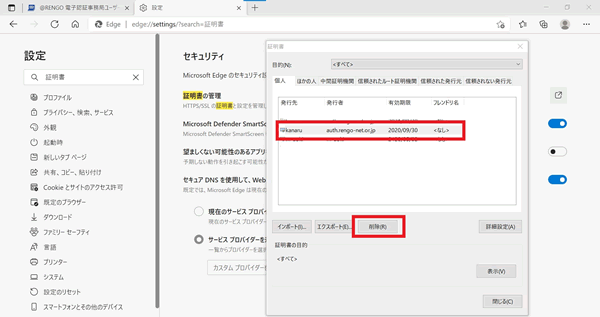
-
[はい]をクリックします。
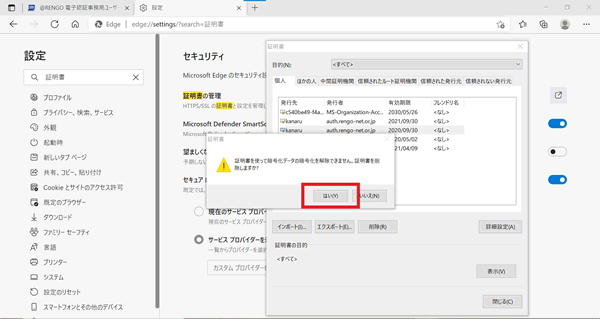
-
選択したが証明書が消えているかを確認し、[閉じる]、[OK]をクリックします。
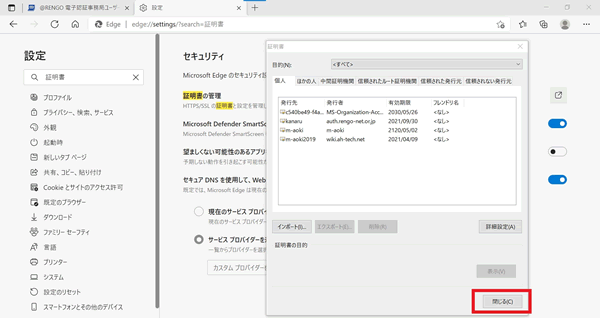
以上で、証明書の削除操作は完了です。
4.電子認証証明書のダウンロード
ダウンロード手順
-
電子認証証明書ダウンロードページにログインし、
[電子認証証明書ダウンロード]をクリックします。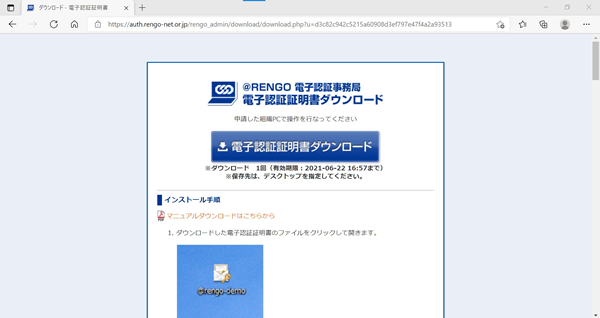
-
右上に表示される[ダウンロードフォルダを開く]アイコンをクリックします。
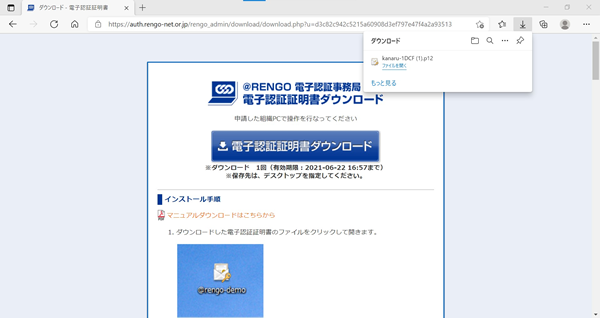
-
ダウンロードした証明書ファイルをデスクトップへスライドさせて移動させます。
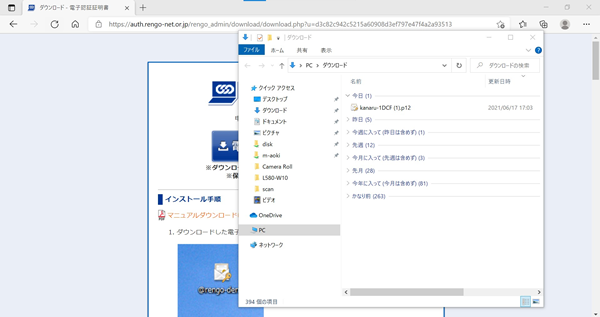
5.電子認証証明書のインストール
申請したすべてのパソコンで行ってください。
インストール手順
-
ダウンロードした電子認証証明書のファイルをクリックして開きます。
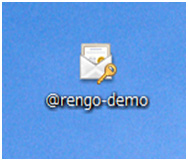
-
[証明書のインポートウィザード]画面が表示されますので、[次へ]ボタンをクリックします。
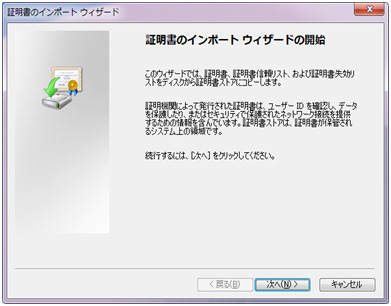
-
ダウンロードしたファイル名を確認し[次へ]ボタンをクリックします。
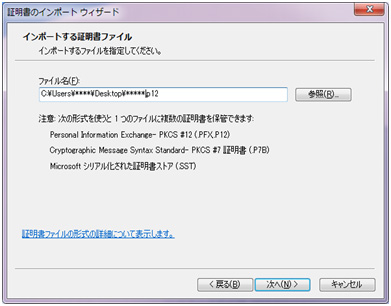
-
[パスワード]画面が表示されますので、
[パスワード]: @RENGOパスワードを入し、[次へ]ボタンをクリックします。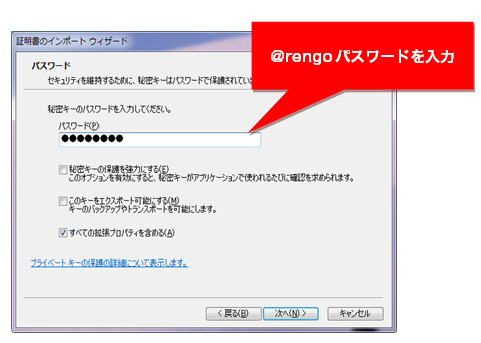
-
[次へ]ボタンをクリックします。
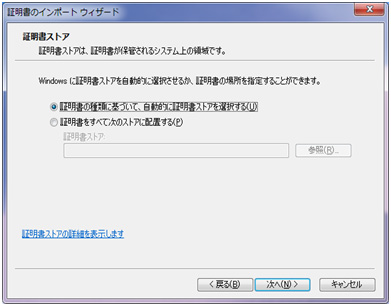
-
[証明書のインポートウィザードの完了]画面が表示されますので、
[完了]ボタンをクリックします。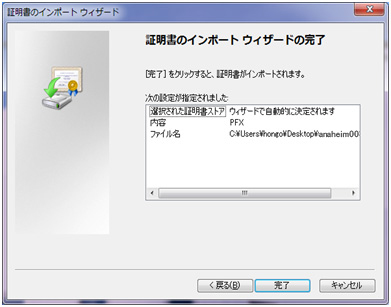
6.インストールの確認
-
チェックサイト[https://login.rengo-net.or.jp/]へアクセスし、
電子認証証明書が正しくインストールされているか、必ずご確認ください。
正常にできていた場合は、証明用の証明書の選択画面が表示されます。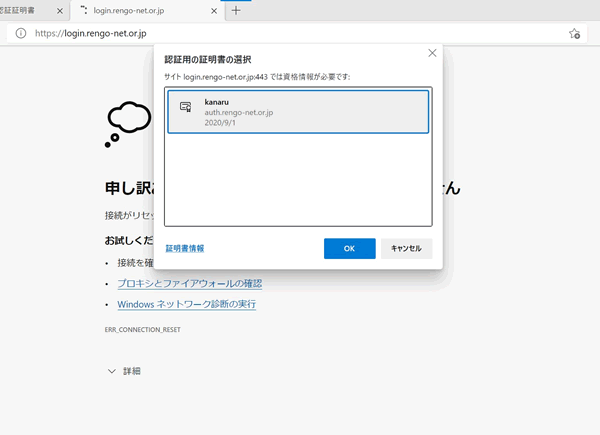
@RENGOID・パスワードをご入力ください。
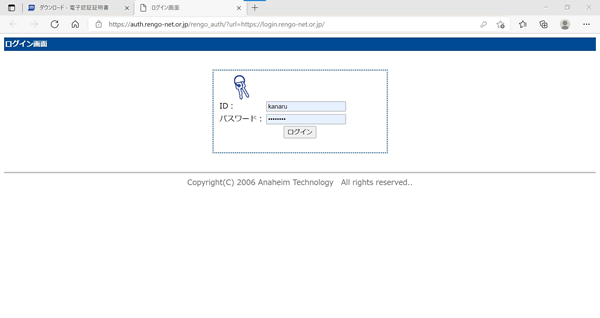
ID、パスワード、電子認証証明がそろって正常ログインが可能です。
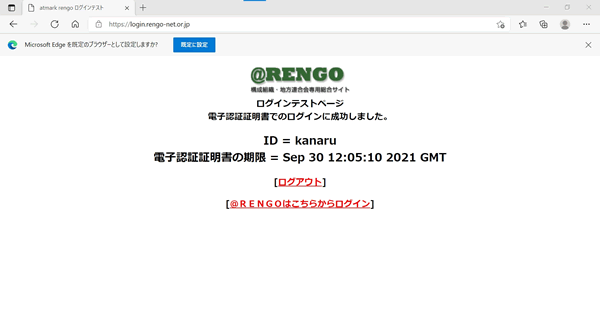
電子認証が正常にインストールされていない場合このような画面になります。